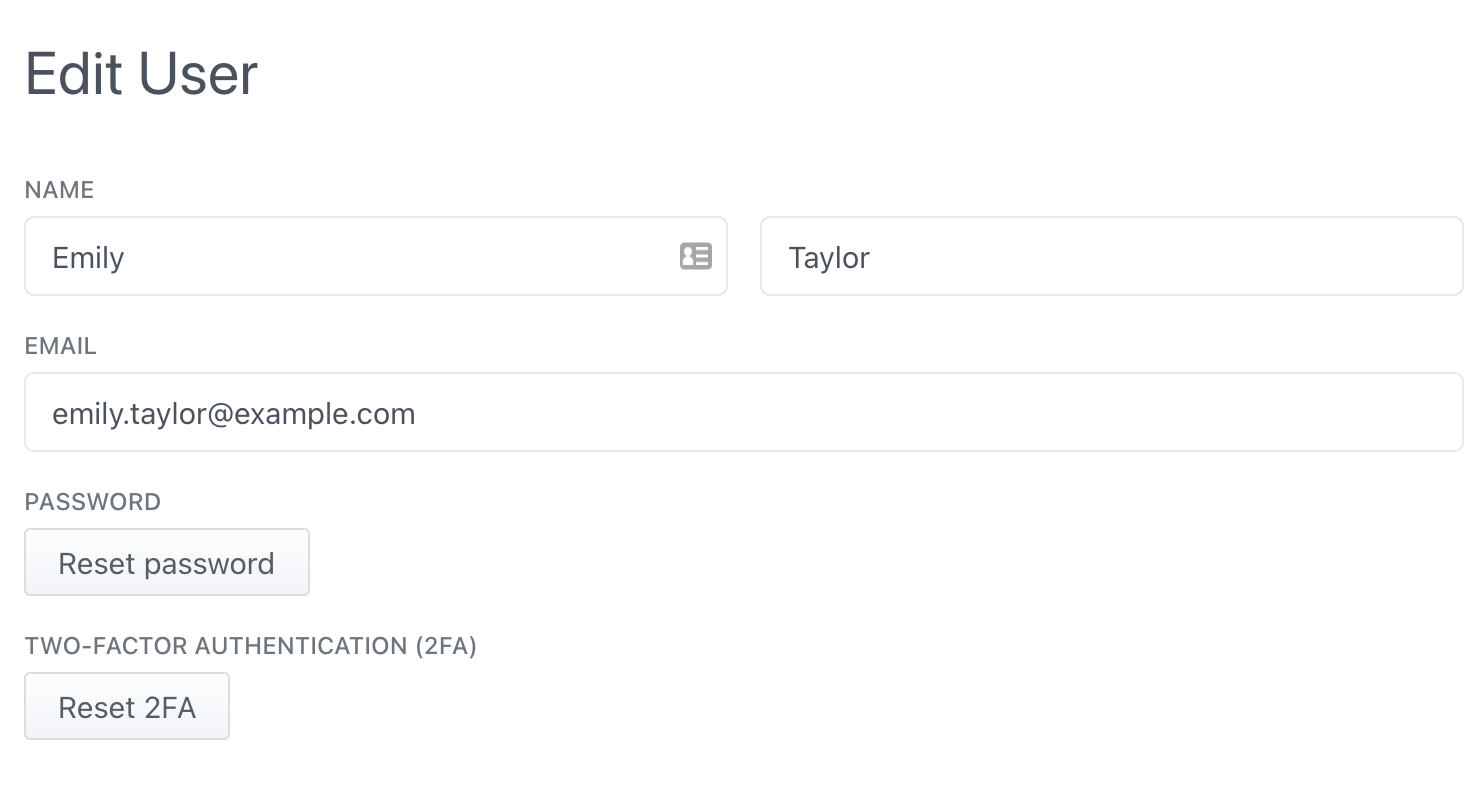Two-factor authentication (2FA) adds another layer of security to your Ravelin account by requiring you to enter an additional one-time-passcode when signing in.
When setting up 2FA, users are prompted to scan a QR code with an authenticator device (such as Google Authenticator, Microsoft Authenticator, or Authy), which can then provide one-time-passcodes at the time of login, to add an extra layer of security and avoid unauthorised account access.
2FA is mandatory for all users that are able to sign in with username and password, users will be prompted to enable it when logging in for the first time. However, if mandatory SSO is enabled then 2FA is not enforced for any non-admins as they can only sign in with SSO.
You can manage two-factor authentication on the User Settings tab of the settings section. To go to the User Settings page, click the avatar in the top right navigation, select the Settings option and then click the User Settings tab.

On this page you can choose to replace your 2FA setup, this should be used if you no longer have access to your authenticator device or backup codes, and need to set up your 2FA authenticator on a new device.
You can track who has configured two-factor authentication on the Team page. Click the avatar in the top right navigation, select the Settings option and then the Team tab.
You can view which members of your team have set up two-factor authentication under the Two Factor Auth column. If a team member has set up two-factor authentication, they will have a green checkmark. If a team member has not set up two-factor authentication, they will have a red cross.
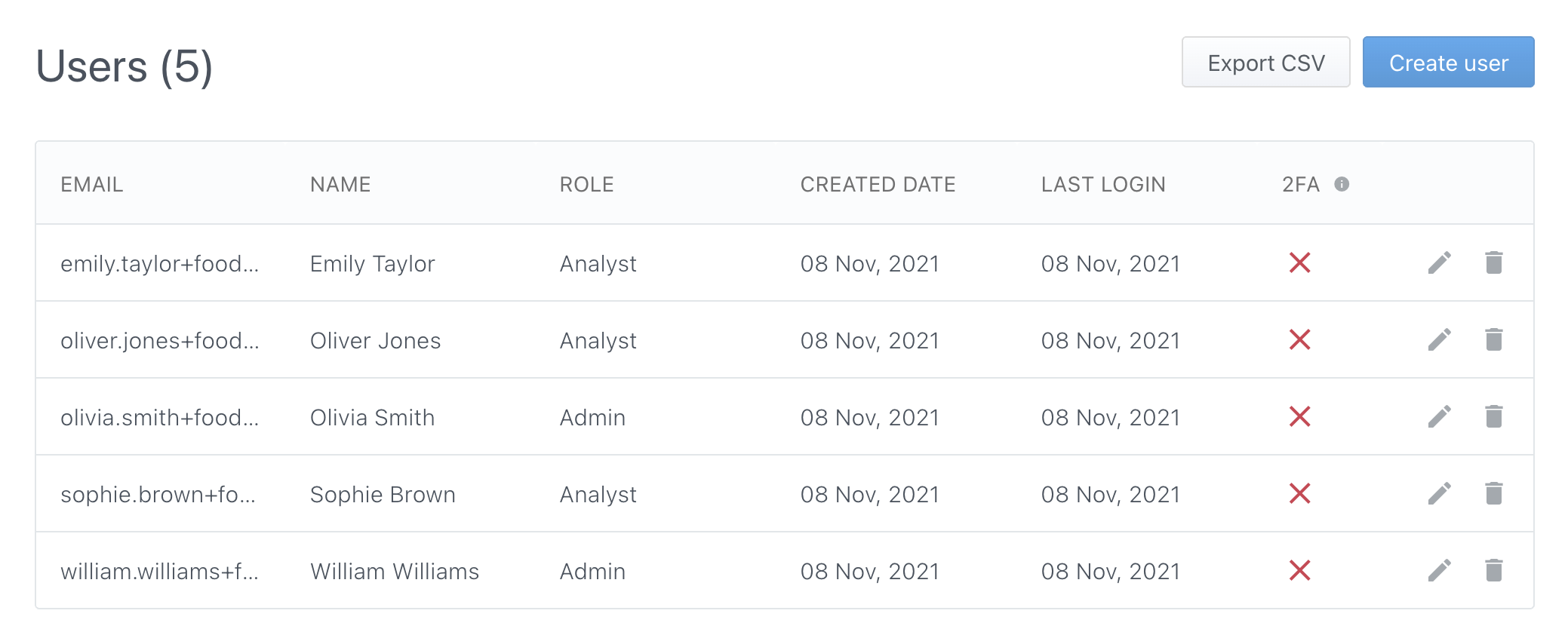
Admins can also reset the 2FA of one of the users in their team by selecting the "Reset 2FA" option on their profile: